Using Otter as a player or game host¶
Basics; joining a game¶
To join a game, you run a command like this on the server host:
otter [--nick <nick>] --game unix:ijackson::test join-game
/^^^^^^^ ^^^^\
game owner game name
This will print a URL. You cut and paste that URL into your browser.
It is not usually necessary to explicitly leave a game, although
a leave-game subcommand is available.
You can have the same URL open in multiple browsers if you wish. The browser you use must support JavaScript and WebAssembly. Cookies are not used; anyone with your link can see your view of the game.
Game UI¶
The main Otter UI is fairly sparse and is dominated by the game table area. In that area are various elements such as cards, boards, chess pieces, or whatever.
You can pick up and move those pieces about with the mouse. When you move an object (henceforth, a “piece”), everyone else will see it move too.
Only one player at once may “grasp” a piece. If you and someone else both try to manipulate a piece at the same time, only one of your manipulations will take effect. For example, if you both try to pick up and drag a piece right at the same time, whichever of you got to it last will see the piece “jump” out of your grasp.
But in general different players can manipulate separate pieces (eg, separate cards) concurrently.
There are two layouts. You can switch with the controls near the zoom adjustment. (What you see will depend on what the game is, of course.)
Portrait¶
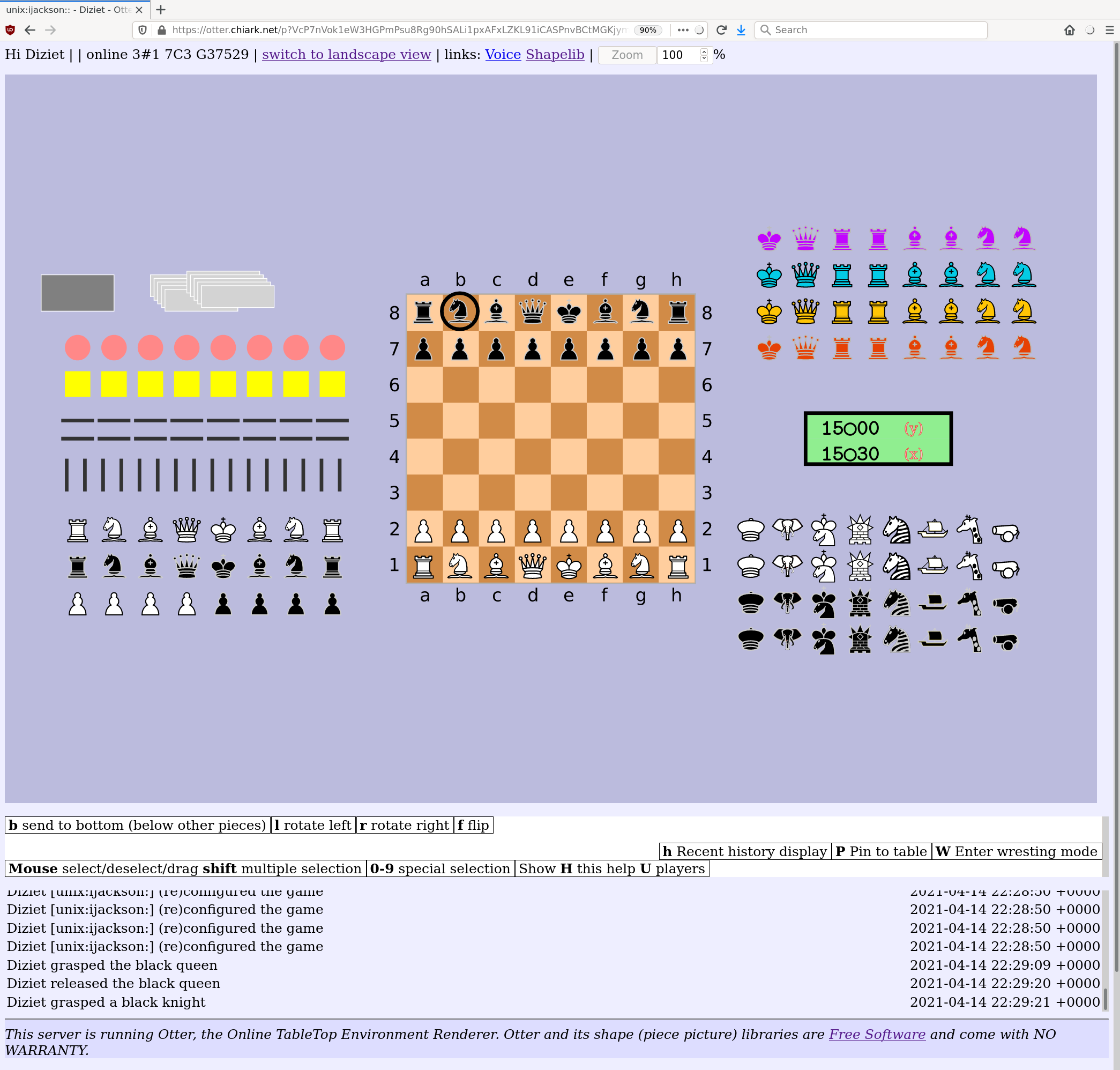
Landscape¶
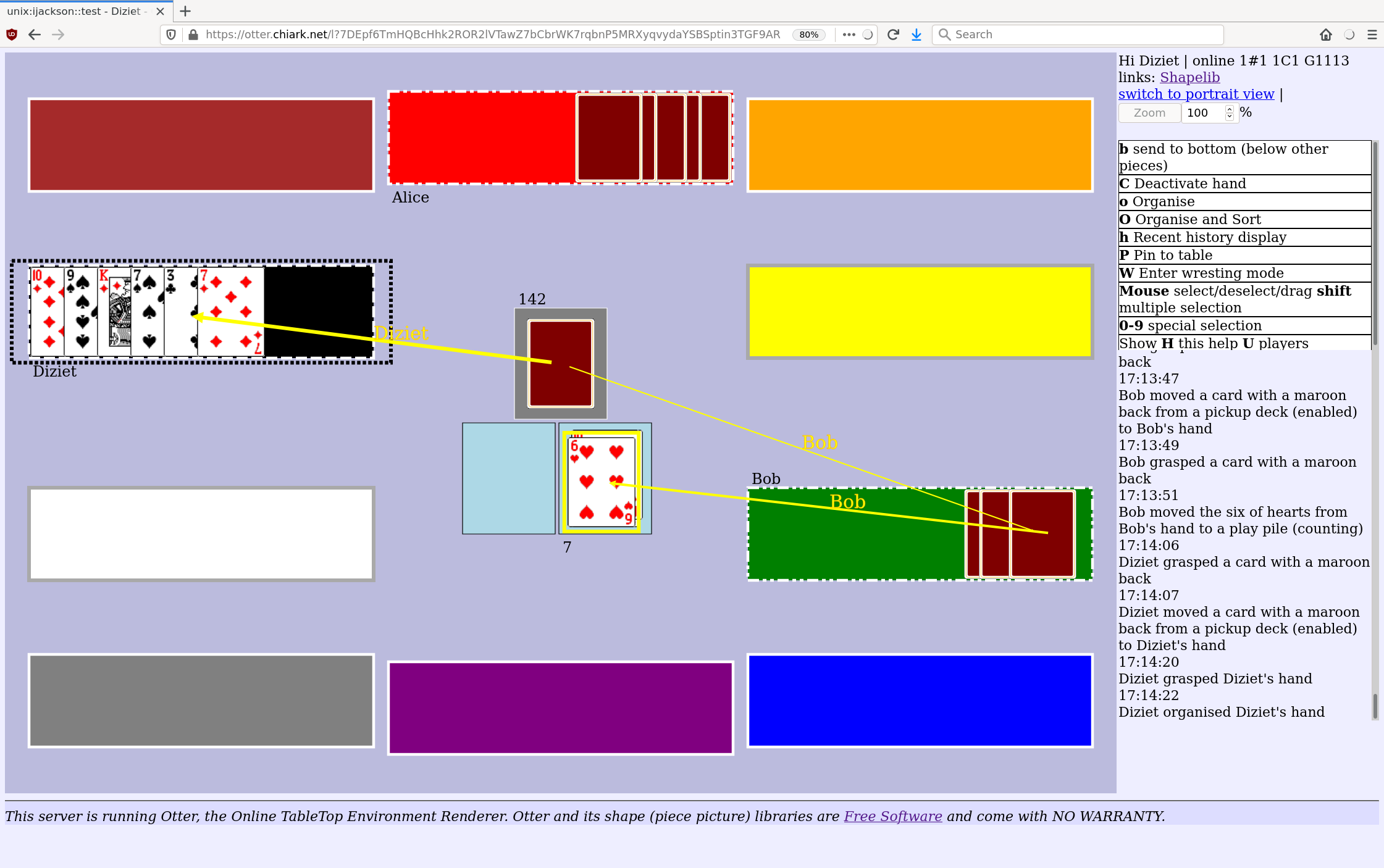
Keyboard commands and special functions¶
Otter makes use of keyboard commands for many functions. The UI will display a list of the currently-valid keyboard commands. Note that the set of valid commands can depend on what you have selected, and what state it is in.
UI features¶
The UI has a number of features intended to ease play of various games. It can be worth experimenting with the UI in a test game, to see how things work. The information presented by the game interface itself is meant as prompts and hints rather than full documentation.
Notable features you might otherwise overlook include these:
Pressing h repeatedly cycles through various amounts of history
view (the overlaid yellow arrows showing what recently happened).
Typing numbers will get you into a multiple selection mode, which you
can use (for example) to draw yourself a hand of multiple cards.
Typing just 1 will let you select the first available card, even if
it’s not the one on top (eg because you want to draw a card and
someone is holding onto the deck).
Typing a zero will get you into a special selection mode for selecting the lowermost piece. This can useful to grasp a hand or pickup deck if it is covered in cards so you can’t see it.
Hands have an organise function, which lets you neaten the layout of
the cards, or even sort them. Select the hand and look for the o
and O keyboard commands.
There is a Wresting mode for making exceptional changes to the game state, such as forcibly grasping a piece out of another player’s grasp, or moving the chessboard. Don’t forget to exit Wresting mode when you’re finished with it.
Bugs and errors¶
Sometimes, bugs can cause things to mess up; in particular, you can see error messages on the screen in your browser. They typically appear at the top, and they say “reloading may help”.
If this happens, do try simply reloading the page in your browser. Typically this will improve matters. Hopefully the game state on the server side is not too badly affected.
If you can reproduce a bug, please file a bug report; https://salsa.debian.org/iwj/otter/-/issues/new .
Of course you might want to reload the Otter game page if you have trouble with your network or web browser. The state is all on the server, so you can reload or reconnect whenever you like.
Adding pieces to a game in progress¶
Using the otter library-list and otter library-add commands, you can add pieces to a game while it is in progress.
Currently only shape library pieces (builtin, or from bundles) can be added this way.
You may want to refer to the builtin shape library preview (“Shapelib” link in the game UI).
Game administration¶
Creating and modifying games is done via the otter command line
utility. See its --help message for full details.
The most usual game-creation command looks something like this:
otter -g unix:ijackson::test reset --reset-table local-users demo
/~^^^^^^^^^^^^^^^^^' /^^^^^^^^^^^ '^^^\
`game name table spec' game spec'
Here local-users refers to the file local-users.table.toml in the
Otter specs directory (/volatile/Otter/specs on chiark). The table
spec file handles access control (and some other global properties)
This particular file says that all local shell account users may join
the game.
demo refers to the file demo.game.toml. The “game spec” says what
shape the table is and what pieces there are. This is a simple demo game.
Currently there are also penultima and mao game specs.
After a game has finished and you want to play again, you can put everything back to the starting state (or, even, the starting state for a different game) with something like this:
otter -g unix:ijackson::test reset demo
/^^^^^^^^^^^^^^^^^^' '^^^\
`game name `game spec
The otter command line tool has further subcommands for
adding/removing players, for ad-hoc addition of pieces from the
library to an existing game, and so on.